

Next time you login to Windows, the app will get started automatically. Once you’ve arrived at this location, you can just copy and paste your app shortcut into the folder.
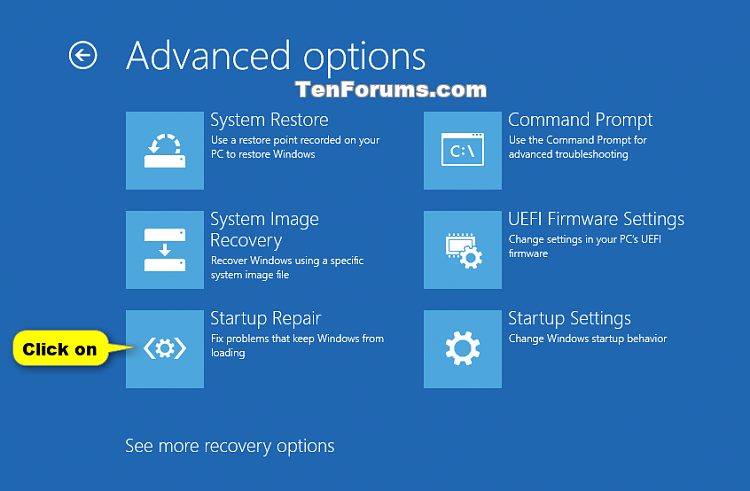
From here, drill down through the directories into Windows > Start Menu > Programs > Start-up. Depending on the apps you have installed, this folder may contain a lot of different subfolders – take care not to modify or delete anything here.įind the “Microsoft” subfolder and navigate into it. Delete its contents, type “%appdata%” (without the quotes) and press enter.

Step 6: In the input field, type shell:startup, then press Enter or click OK to confirm. Step 5: Right-click on the Start button, select Run. Open File Explorer (you can press Win+E from anywhere in Windows) and click in the address bar at the top of the screen. Step 4: Right-click on the selected program and choose Copy from the context menu that appears. Because the folder is in a system location, the hardest part is finding it. Windows automatically launches all the shortcuts in the folder when it starts, so all you need to do is copy and paste your shortcut in. To make apps open automatically, you can just add your shortcut to a special Windows folder. Otherwise, you can create a new shortcut by opening the Start menu, finding the app and clicking and dragging it across to the desktop. If you already have a shortcut to the app on your desktop, just click the icon and hit Ctrl+C to copy it to the clipboard. The easiest way to do this is to copy an existing desktop shortcut. To begin, you’ll need a shortcut to the app you want to open. This is a really simple process but you need to know where to look first.


 0 kommentar(er)
0 kommentar(er)
